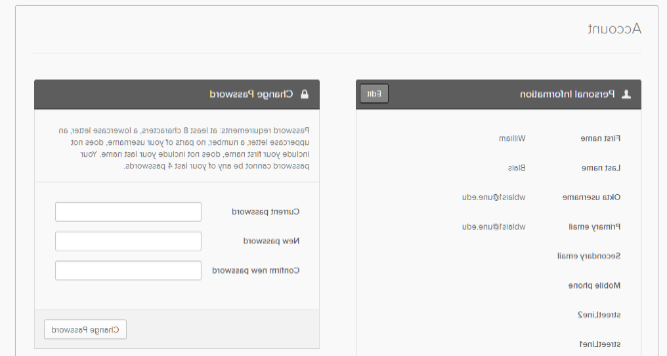Multifactor Authentication
Getting Started
On August 16, UNE started requiring Multifactor Authentication (MFA) for all faculty and professional staff. Starting on March 21, students will also be required to use MFA.
To help you get started, you will need to do the following:
- Search your phone’s App Store for the “Okta Verify” App
- Log into Okta from your UNE workstation and follow the video instructions below, use the written guide on the ITS Sharepoint site or download the instructions (PDF).
How to Set Up Okta MFA
Multifactor Authentication FAQ
Multifactor Authentication (MFA), a process whereby individuals use two or more devices to validate their identity rather than only relying on a simple username and password, has become the standard way of securely accessing technology services and resources. You may already be familiar with these types of systems through online banking, personal email, and shopping online through major retailers.
With the complexities of today’s digital world and all that we do for work online, whether remotely or on campus, our personal and professional information must be kept as secure as possible from malicious and nefarious activity generated from cybercrime. This University-wide initiative helps protect the privacy of our employees’ and students’ data while modernizing our cybersecurity posture, allowing us to better scale our services as many third-party systems now require MFA to be in place.
Most individuals find that using the Okta Verify App is easier because you do not need to retype the 6-digit code back into your workstation to complete the authentication process. Also, the SMS authentication factor relies on your cellular connection, which isn't always reliable in every UNE building. Please follow along with the video found on the top of this page for setup instructions.
Yes, MFA will be required when signing into une.okta.com to access UNE services.
Yes.
If you have additional questions or are having issues please contact the ITS Help Desk at helpdesk@discountsharinghk.com.
You will not be required to use MFA until the deadline for the specific group that you fall into.
On March 21, 2023, UNE will require all students, faculty, and professional staff to use MFA.
MFA will be required whenever you sign into Okta or your session with Okta times out due to inactivity and prompts you to sign back in.
Our remote Help Desk will be able to help you with MFA issues that may occur during these times. Please call 1 (877) 518-4673.
If you are having issues receiving calls or text messages, we recommend turning on Wi-Fi calling. If you need help setting up Wi-Fi calling, or you are still experiencing issues with receiving calls or text messages after this, please contact the Help Desk for additional assistance.
Many people also find that if they do not have a reliable cellular connection where the usually connect that the Okta Verify app works a lot better.
You can use a personal app store account to download the Okta Verify app. Your UNE credentials are not needed on your phone to download, install, or configure the app for MFA.
If you are using the SMS/text messaging factor to authenticate, then you do not need to download Okta Verify.
Okta Verify needs permission to use your camera when you set up your smartphone or tablet. It only uses your camera to scan the Quick Response (QR) code used for activation. After activation, Okta Mobile doesn’t access your camera. You can remove this permission, and Okta Verify will work fine.
In a situation such as this, when your primary MFA device is inaccessible, we encourage you to visit the IT Office (first floor, Petts Center on BC or Proctor 08 on PC) or to contact the Help Desk at x2487 (or after hours at 1-877-518-4673) so that we can provide you with a temporary exclusion. Please note that this is a temporary solution, and steps will need to be taken to ensure that your phone is accessible again as soon as possible.
If your phone cannot install the Okta Verify App, we encourage you to use the SMS/text option.
If your phone is unable to receive texts, contact the Help Desk at x2487 (or after hours at 1-877-518-4673) so that we can request approval to use a security token for authentication. If the request is approved, a security token will be issued. Any request for a permanent exclusion to allow for a security token will be reviewed on a case-by-case basis by UNE leadership.
If you are unable to receive unlimited SMS/text messages on your phone without incurring additional fees, we encourage you to install the Okta Verify App, which supports both the Apple and Google platforms. If your device does not support either of these operating systems or is unable to install the Okta Verify App, please contact the Help Desk at x2487 (or after hours at 1-877-518-4673) so that we can request approval to use a security token for authentication. If the request is approved, a security token will be issued. Any request for a permanent exclusion to allow for a security token will be reviewed on a case-by-case basis by UNE leadership.
If you do not own a cell phone, please contact the helpdesk at x2487 (or after hours at 1-877-518-4673) so that we can request approval to use a security token for authentication. If the request is approved, a security token will be issued. Any request for a permanent exclusion to allow for a security token will be reviewed on a case-by-case basis by UNE leadership.
SMS verification only works for U.S. and Canadian numbers. If you are using an international number we recommend you use the OKTA Verify app, which can be downloaded through your device's app store.
Contact ITS
Biddeford
Ground Floor, Petts Center
(207) 602-2487
Portland
Proctor 08
(207) 602-2487
After Hours (both campuses): 1 (877) 518-4673
How to log in to Okta
Okta is accessible through all major browsers (Chrome, Firefox, Safari, etc.) via the following URL: http://okta.discountsharinghk.com/
The Okta login screen contains the following items:
- Username: Your Nor'Easter ID or full UNE email (both are acceptable)
- Password: Your password (First-time users, see "First-time Login")
- Remember Me: Checking this box will save a cookie to the browser with your Username. Only do this if you are the only person to use the device in question.
- Sign in: Once the username and password are entered, click here to sign in
- Need help signing in?: Click this link if you've forgotten your password (see "Reset Password")
First-Time Login
As a first-time user, you will be prompted to set a new password and Multifactor Authentication (MFA) options.
- Go to okta.discountsharinghk.com.
- Enter your username. For all users, this is your Nor’Easter ID (e.g., wblais1, sdavis) or your full UNE email (e.g., wblais1@discountsharinghk.com, sdavis@discountsharinghk.com).
- Enter your password. For first-time users, this is the last 6 digits of your personal reference number (PRN).
- Click "Sign In" to set up MFA options. You will need to choose between the Okta Verify App (recommended) or SMS Authentication.
- Follow the prompts for set up. You can set up both MFA options if you'd like.
- For additional assistance with setting up your MFA options please review the video at the top of this page.
- Once you have set up your MFA options you will be asked to change your password. Re-enter your initial password and then, following the password requirements, create a new password.
- Click "Change Password" to save the new password.
Change or Reset Your Password
Use the instructions below based on your situation.
Forgotten Password
Reset Your Password Via SMS
Once you have entered your cellphone upon being prompted at login, you can reset your password using the steps below:
- At the bottom of the Okta login page click "Need help signing in?" and then "Forgot password?"
- Enter your UNE email or Nor'Easter ID and click "Reset via SMS"
- View notification on mobile device
- Enter the verification code in the 'Enter Code' field of the verification screen and click 'Verify'
- Enter your new password and click "Reset Password"
Expired Password
Your Okta password automatically expires every 90 days and will need to be reset at that time.
If your current password has expired, you will be required to reset it the next time you log in.
Starting a week before your password expires, the Okta login screen will ask if you would like to reset your password. You may choose not to update until the expiration date.
Manually Change Password
To manually change your password at any time, click your name in the upper navigation bar and click "Settings".

In the “Change Password” block, enter your current password, your new password twice, and click “Change Password”

Other Issues
Okta General Help
Okta Home Page
The Okta Home Page provides tiles that link to various university-wide software applications. Clicking a tile will open the selected application in a new browser tab.
You may change the order of the tiles by dragging and dropping them. You may also create custom ‘tabs’ by clicking the “+” icon, giving it a name, and dragging tiles onto it.
- The selection of tiles may change over time and will vary by user (e.g., users with access to Banner will see the Banner tile, but other users will not).
- While Okta provides Single Sign-On (SSO) functionality, not all software applications currently support SSO. This means that clicking some tiles (e.g., Banner) will automatically sign you in to that application, while other tiles (Brightspace, U-Online) will still require you to enter your Nor'Easter ID and Okta password (as these applications support SSO at UNE, their tiles will be updated).
- Microsoft products may prompt you to choose whether or not to ‘Stay signed in?’ before passing you through to the selected application.
Okta Settings
- To change your password, security question, or security image, click your name in the upper navigation bar and click "Settings."
- Scroll to the desired section (Password, Question, Security Image, etc) and select Change or Edit, as appropriate.
- You are unable to make changes to the listed “Personal Information”
Exit Okta
Resetting Other Passwords
Windows
To ensure maximum device security, you will be required to restart/log out of your UNE device each time you change your Okta password, using the instructions below.
- Once you have reset your password at http://une.okta.com you can restart your computer.
- When your computer restarts you will be prompted with the Sophos login screen. As Sophos does not yet know that you have reset your password you will need to enter in your old Nor’Easter credentials.
- After entering your old Nor’Easter credentials you will then be prompted to enter your new Nor’Easter credential that you have set through Okta.
- As a final security check Sophos will ask you to repeat your old UNE password. You will need to enter your old password one more time, then Sophos will move forward with syncing the new Nor’Easter credential into your system.
Mac OSX
To ensure maximum device security, you will be required to restart/log out of your UNE device each time you change your Okta password, using the instructions below.
- Once you have reset your password at http://une.okta.com you can restart your computer.
- When your computer restarts you will be prompted with the Sophos login screen. As Sophos does not yet know that you have reset your password you will need to enter in your old Nor’Easter credentials.
- After entering your old Nor’Easter credentials you will then be prompted to enter your new Nor’Easter credential that you have set through Okta.
- This will then sync this new password to your Mac.